Backing up the Database, MySQL and Files
These instructions are for single installations that have been installed using a one-button installation procedure on their host. You must backup the folder into which you installed WordPress site on your host and the database. Here are the instructions straight from the horse’s mouth: http://codex.wordpress.org/Backing_Up_Your_WordPress_Files and http://codex.wordpress.org/Backing_Up_Your_Database. For a single site or small number of sites, you can back up your files manually using FTP, coordinating it with backing up your database.
I like to use the WordPress Plugin http://wordpress.org/extend/plugins/wp-db-backup/ for automated database backups. After installation, it can be found in your WordPress Dashboard > Tools > Backup. I set my Backup to automatically run once a week (it can be modified to run more or less often), and email it to me. Once I received my emailed database, I log into my host account and manually download the WordPress folder onto my computer’s hard drive. To back up my SQL installation, I follow these procedures on my host account, hostmonster.com:
Export using phpMyAdmin. To do this, follow these steps:
To summarize (after WP-DB-Backup has been installed and set for automatic backups):
- After receiving the email with your Database backup, manually download the WordPress folder from your host site
- Export SQL from the Database Section
Note: hostmonster.com uses Site Backup & Restore, a program that allows you to download and restore system backups. Backups of your files, databases, and configuration settings are created automatically every night. Daily, Weekly, and Monthly backups are stored on our servers. The Pro version adds powerful features that make restoring files faster and more convenient. These backups are automatic and the files are stored on their server offering another layer of protection.
Restoring the Data
The file created is a standard SQL file. If you want information about how to upload that file, look at Restoring Your Database From Backup. I like to use phpMyAdmin from the Control Panel of my host, hostmonster.com.
Moving WordPress
Again, straight from horse’s mouth with all the scenarios: http://codex.wordpress.org/Moving_WordPress
More…
I almost forgot to include this resource for reviews of many WordPress backup resources, http://www.blogaid.net/reports/How_to_Backup_Your_WordPress_Site.pdf, prepared by MaAnna of BlogAid.net.
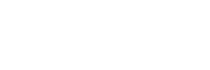
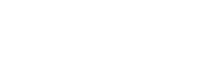

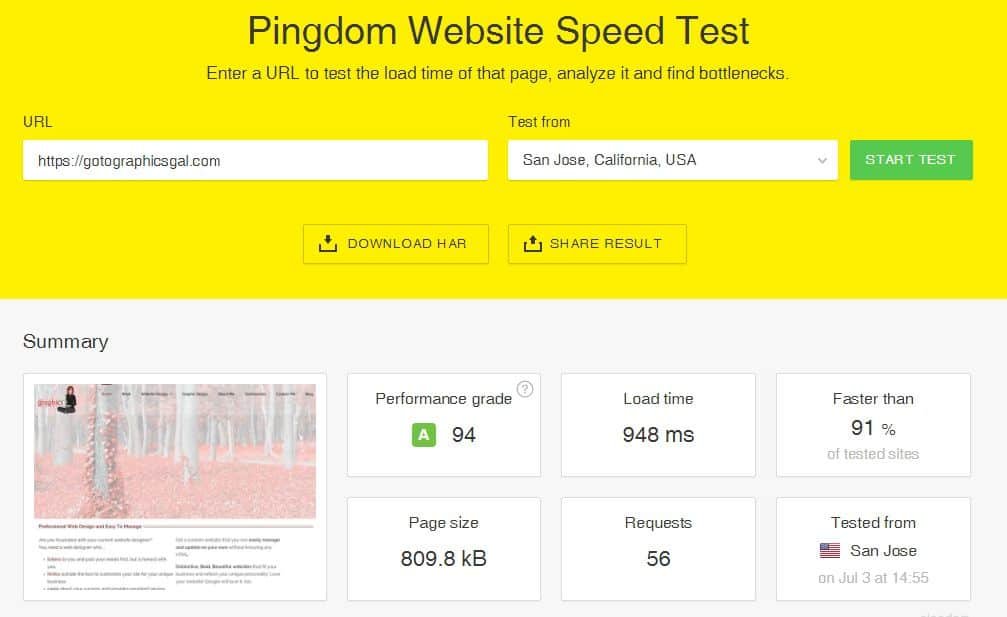
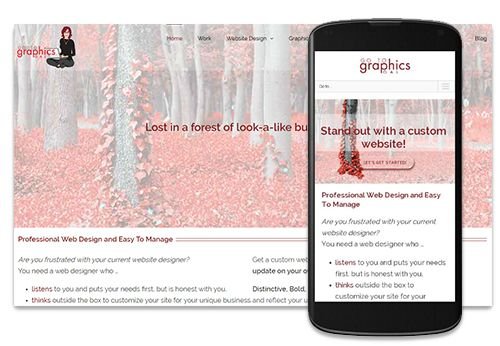
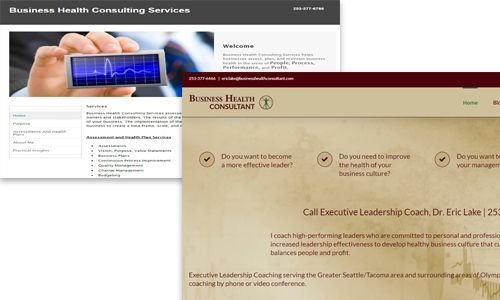
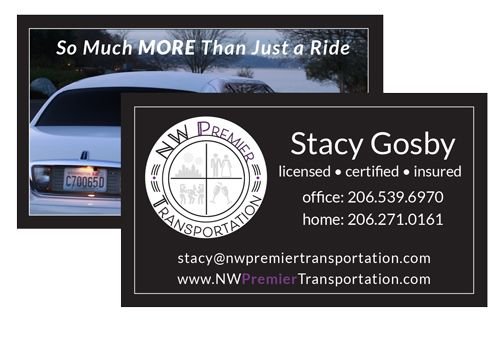
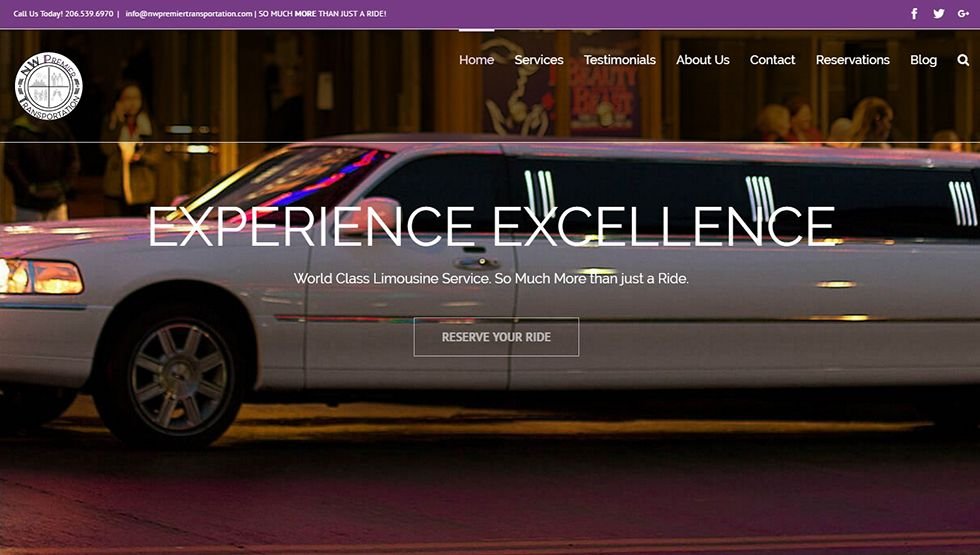
Great article you have here. It’s worth reading. I get more information from this. Thank you for bringing more informative post. Keep it up my friend 🙂
You’re more than welcome! Thanks for the comment. As a follow up, I just found this article regarding Backup Buddy and VaultPress from the HyperArts Blog, http://www.hyperarts.com/blog/ultimate-backup-solution-for-wordpress/?utm_source=feedburner&utm_medium=email&utm_campaign=Feed%3A+hyperarts%2Fsmo+%28HyperArts+Blog%29.
– Kathy
I have been surfing online more than three hours today, yet I never found any interesting article like yours. It’s pretty worth enough for me. Personally, if all website owners and bloggers made good content as you did, the net will be much more useful than ever before.
Thank you! I’m so glad you found the article useful.
Hi there mates, its great post regarding educationand fully explained, keep it up all the time.
Hey would you mind letting me know which hosting company you’re working with?
I’ve loaded your blog in 3 different internet browsers and I must say this blog loads a lot faster then most.
Can you recommend a good web hosting provider
at a fair price? Thanks, I appreciate it!
For web hosting, I recommend Hostmonster. I’ve been with them a long time. Great service and pricing!
Kathy